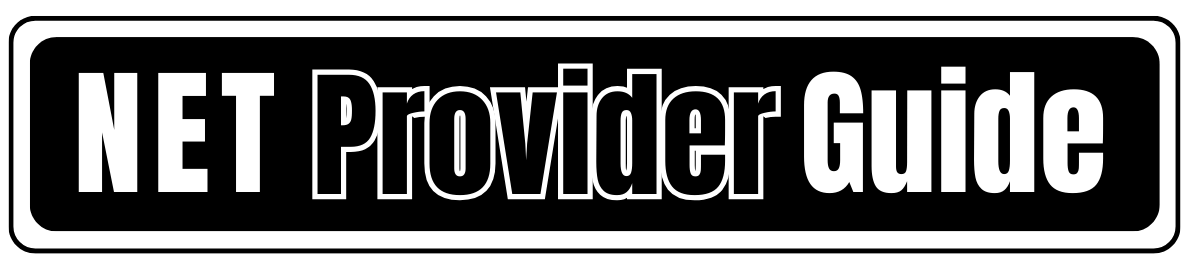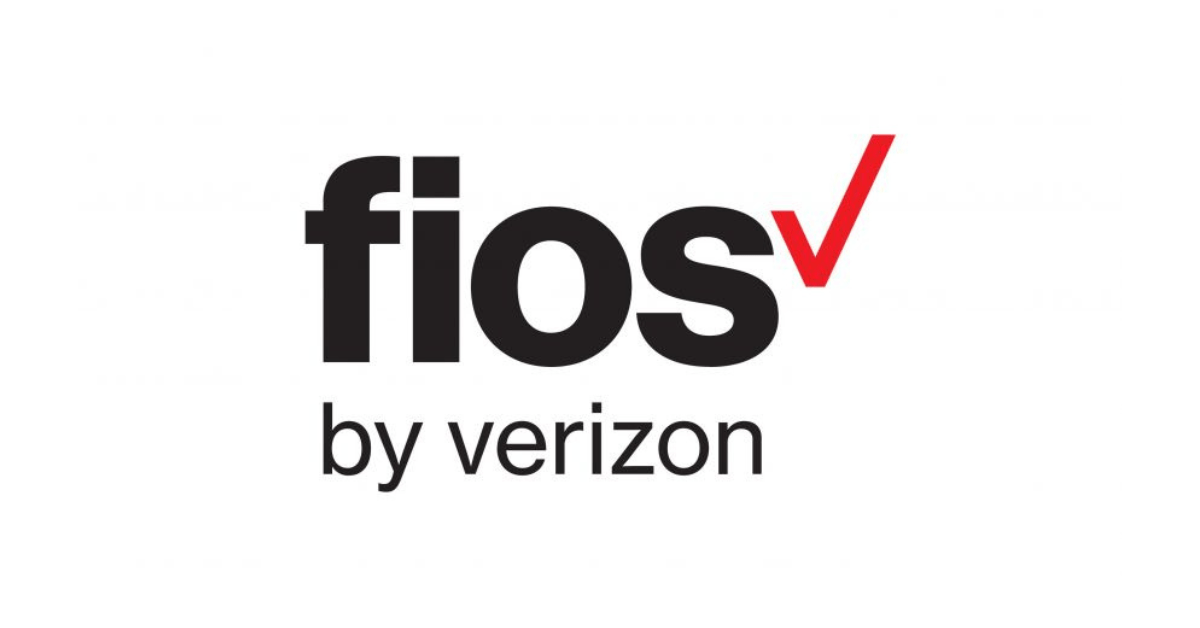Introduction
Because of the rapid pace of the digital world we live in today, having a dependable internet connection is no longer a luxury but rather a necessity. Because you are a member of Verizon Fios, you are accustomed to experiencing lightning-fast internet speeds and crystal-clear TV streaming. On the other hand, you may have problems with connectivity or a slow performance from your Verizon Fios cable box at some point in the future. It is necessary to be able to reboot your cable box like an expert to guarantee that your service will continue without interruption if this occurs. We will go deeper into the process in this detailed tutorial, which will provide you with a comprehensive explanation of cable box reboots and troubleshooting advice for frequent issues.

Recognizing the Value of Rebooting
First things first: before we get into how to restart your Verizon Fios cable box, let’s examine why this procedure is essential. Electrical devices such as cable boxes can amass temporary data and software malfunctions over time, impacting their overall functionality. When you restart your cable box, also known as power cycling, these difficulties are virtually resolved, allowing it to function at its highest possible level. The following is a list of everyday situations in which restarting technology can be beneficial:
Restarting your cable box will assist in refreshing the connection and alleviate any bottlenecks that may be slowing down your internet speeds. Consider doing this if you notice a sudden dip in your internet speeds.
Cable Box That Is Frozen or Unresponsive:
When it comes to dealing with a cable box that’s frozen or unresponsive, it’s crucial to understand the underlying causes and how to address them effectively. Cable boxes, like any electronic device, can occasionally encounter glitches or become temporarily unresponsive, leading to frustrating experiences such as frozen screens or unresponsive remote commands. Fortunately, there’s a straightforward solution – performing a restart.
A restart can work wonders in revitalizing your cable box. It’s like giving it a fresh start, wiping away any temporary hiccups in its operation. Whether your cable box’s unresponsiveness is a fleeting issue or a persistent problem, restarting it can often bring it back to life and restore its functionality.
Now, let’s delve deeper into the scenarios where restarting your cable box proves to be a valuable solution
Software Updates
Certainly, rebooting your cable box is crucial in maintaining the optimal performance and functionality of your Verizon Fios service. Not only does it help resolve minor technical glitches, but it also plays a pivotal role in applying software updates promptly.
Software updates are essential for several reasons. They often include bug fixes, performance enhancements, and security patches. These patches address vulnerabilities and potential threats that could compromise the security of your cable box and, by extension, your home network. By regularly rebooting your cable box, you ensure that any pending updates are not only downloaded but also effectively applied.
Moreover, software updates bring exciting new features and improvements, enhancing your viewing and entertainment experience. These updates may introduce better user interfaces, improved navigation, or even support for new content formats and streaming services. Staying up-to-date with these updates ensures you get the most out of your Verizon Fios subscription.
Now, let’s explore the process of rebooting your Verizon Fios cable box professionally and efficiently. It’s a straightforward procedure; performing it regularly can help you maintain a seamless and secure home entertainment setup.
Step-by-Step Guide to Rebooting Your Verizon Fios Cable Box
Step 1: Get ready
Obtain all of the required tools and information before beginning the process of restarting by doing the following:
Your remote control for Verizon Fios. An object that is little and pointed, such as a pen or a paperclip.
Any information about your Verizon Fios account, including your account number and contact information for customer care, if you require assistance while the procedure is completed.
Step 2: Find the button named “Reset.”
You will typically find the Reset button on your Verizon Fios cable box concealed behind a small panel on either the box’s front or rear. The location may change based on your cable box model. Consider consulting the user manual that came with your cable box or searching for information Verizon has made available online if you are unclear about where to look.
Step 3: Disconnect the cable box.
Turn off your cable box using the remote control that comes with your Verizon Fios service. As you wait for it to shut down completely, check that all the lights and indicators are turned off.
Step 4: Uncover the Reset Button
To open the panel covering the Reset button, gently use the pointed instrument (a paperclip or a pen). This should be done cautiously so that neither the box nor the button are harmed.
Step 5: Press and Hold the Reset Button
Keep the ” Reset ” button pressed and held for roughly fifteen seconds. While carrying out these steps, you can see that the lights on the front of the cable box start to blink. It would help to keep pressing the button until the lights reached a stable state.
Step 6: Power On Your Cable Box
Using the remote control that came with your Verizon Fios service, turn on your cable box now that resetting it has been completed. It will take a few moments for it to restart completely restart entirely and for the connection to be established.
Step 7: Verify the Connection
As soon as your cable box is operational, you must check that all your services, including your television and internet, operate within the appropriate parameters. Perform a speed test on your internet connection, monitor the channels on your television, and check to see if any earlier problems have been fixed. If you continue to have issues, please go to the section below that discusses troubleshooting.
Troubleshooting Common Issues
There is a possibility that some issues will continue to exist even after you have restarted your Verizon Fios cable box, which can fix many connectivity and performance issues. In situations like this, you should think about the following troubleshooting steps:
If you check your wires, you should ensure that all the cords that connect your cable box to the TV and the modem are hooked securely. Signal issues might be caused by cables that are either damaged or loose.
Rebooting Your Router: If you are having internet problems, you should restart your router. There are situations when resetting the router can help resolve connectivity issues.
Contact Verizon Fios Support: If you have exhausted all other options, do not be afraid to contact the customer support team at Verizon Fios. They are equipped with devoted technicians who can provide support remotely or plan a service visit if required.
Conclusion
Restarting your Verizon Fios cable box is a straightforward and efficient method that may guarantee a smooth and dependable experience with your internet and television service. If you follow the detailed guide provided in this article, you will be able to perform the restarting procedure with complete assurance, just like a seasoned professional. In addition, having a grasp of the significance of restarting and resolving frequent problems gives you the ability to keep your performance at its peak and deal with any unforeseen difficulties that may come up.
Knowing how to restart your Verizon Fios cable box is a skill that is highly essential in this day and age when connectivity is of the utmost importance. By assuming command of your home network, you can take pleasure in uninterrupted streaming, increased internet speeds, and an entertainment experience that is free of frustration. Do not be concerned the next time your cable box acts up; follow this guide and reboot it like the seasoned professional you have become. This will ensure that your digital world continues to be connected and vivid.